Why AutoComplete.Net?
This library contains a WebControl and a bunch of HtmlHelper extension methods. Their purpose is to provide developers with an easy interface to the cool JQuery UI autocomplete Widget.
How To Get It
Just download the latest version of AutoComplete.Net (a zip package containing the binary and few other files). Unzip the release package wherever you want, e.g. under C:\Program Files\AutoComplete.Net. For most of the time you will need only the AutoComplete.dll but in the following paragraphs you will be instructed about when you will need the other files included in the release package.
Quick Start Guide
Asp.Net
Let’s see how to create an example application to test the AutoCompleteTextBox WebControl for Asp.Net.
First of all create a new Visual Studio Solution and add a new Asp.Net Web Application project. Download the latest version of AutoComplete.Net and unzip the release package wherever you want. Browse to the folder in which you unzipped the release package and locate the AutoComplete.dll assembly. Copy and paste it in the folder in which you want your Visual Studio Solution to find it. You can then place it in a folder common to all projects on the machine (it can be even the same: C:\Program Files\AutoComplete.Net) or in a folder specific to the current solution. I usually create a Libs folder in the root of the solution and show its contents in Visual Studio by adding a Solution Folder with the same name.
Add a reference to the assembly in your web application project.
Go to the ToolBox and select the Tab in which you want the AutoCompleteTextBox to appear (create a new tab if you want), then select:
Tools –> Choose ToolBox Items…, browse to find the AutoComplete.dll and confirm.
Now you’re ready to drag and drop the AutocCompleteTextBox control. Go to the Web page in which you want to add the control, e.g.: Default.aspx. Place the cursor in the exact position in which you want to drop it, go to the ToolBox window and double click the control.
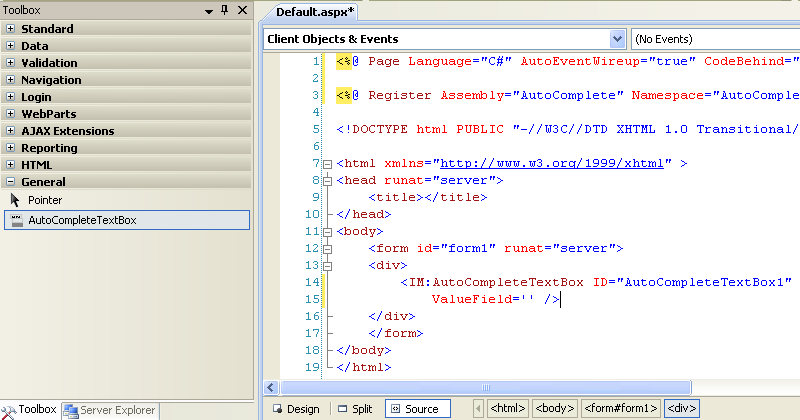
As you can see in the image above you will find the control registered at the top of the page:
<%@ Register Assembly="AutoComplete" Namespace="AutoComplete" TagPrefix="IM" %>
and a control instance declared at the row where you placed the cursor:
<IM:AutoCompleteTextBox ID="AutoCompleteTextBox1" runat="server"
JsonDataSourceUrl=""
ValueField="" />
Maybe you need some formatting to see it exactly as above and maybe you want to change the ID (by removing the ‘1’ at the end for example!).
The control instance requires you to provide a value at least for the two properties you find explicitly set in the control declaration: JsonDataSourceUrl and ValueField
If you run the page as is, you will get the following exception:
Required property: JsonDataSourceUrl for: AutoCompleteTextBox1 A value must be provided for the specified property.
You need to provide an url address to a resource returning a result in JSon format, as a value for the property: JsonDataSourceUrl. Below you will se a simple way to provide such a resource just to test the WebControl. You can add few simple classes to your web application (remember to add using statements as needed).
First add an IHttpHandler to your project, name it CountriesHandler and replace the ProcessRequest method with the following code:
public void ProcessRequest(HttpContext context)
{
context.Response.ContentType = "application/json";
context.Response.ContentEncoding = Encoding.UTF8;
string startsWith = context.Request["startsWith"](_startsWith_);
CountriesRepository repository = new CountriesRepository();
IEnumerable<Country> countries = repository.GetCountriesStartingWith(startsWith);
JavaScriptSerializer serializer = new JavaScriptSerializer();
context.Response.Write(serializer.Serialize(countries));
}
then add a new class named: Country defined as below:
public class Country : IEquatable<Country>
{
public Country(RegionInfo region)
{
Name = region.EnglishName;
Code = region.TwoLetterISORegionName;
}
public string Name { get; set; }
public string Code { get; set; }
#region IEquatable<Country> Members
public bool Equals(Country other)
{
if (ReferenceEquals(other, null)) return false;
return Code.Equals(other.Code) && Name.Equals(other.Name);
}
#endregion
public override int GetHashCode()
{
return Name.GetHashCode() ^ Code.GetHashCode();
}
}
The IEquatable implementation and the GetHashCode override are needed to avoid duplicate countries in the lists. Then add another class: CountriesRepository defined as below:
public class CountriesRepository
{
readonly IEnumerable<Country> countries;
public CountriesRepository()
{
countries = (from culture in CultureInfo.GetCultures(CultureTypes.SpecificCultures)
select new Country (new RegionInfo(culture.LCID)))
.Distinct<Country>()
.OrderBy(n => n.Name);
}
public IEnumerable<Country> GetCountriesStartingWith(string startsWith)
{
var result = from country in this.countries
where country.Name.StartsWith(startsWith, StringComparison.InvariantCultureIgnoreCase)
select country;
return result;
}
}
Now you can set the first property as follows:
JsonDataSourceUrl=”~/CountriesHandler.ashx”
If you run your application you still get an exception because the ValueField property is required too:
Required property: ValueField for: AutoCompleteTextBox1 A value must be provided for the specified property.
By setting such property you tell the control wich property of the object returned will be used to fill the autosuggest list. Set the property as below:
ValueField=”Name”
Now the control is configured correctly and the page will load but you will get an alert, warning you that you forgot to add a reference to JQuery library:
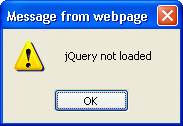
Now you have to made a choice: you can tell the WebControl to provide by itself a reference to the required javascript libraries (Jquery and JQueryUI) or to rely on the page in which it’s contained to include references to the right javascript libraries.
If you want to use the control in a page in which you already use JQuery for other purposes you will have your reference right in place in the head of the page:
<head runat="server">
<title></title>
<script type="text/javascript" src="/Scripts/jQuery-1.4.1.js"></script>
<script type="text/javascript" src="/Scripts/jquery-ui.js"></script>
</head>
If this is not the case you can simply set another property of AutoCompleteTextBox:
RegisterJQueryAndJQueryUI=”true”
You’re ready to use your Page. Just type ‘in’ in the textbox and you will get a list of country names starting with ‘in’. If you type few random letters, say: ‘ee’ you won’t see any result. If you prefer to be prompted with a message you can set the following property:
NoResultsMessage = “No results”
Still you miss a pretty aesthetic functionality: you can have a loading image spinning inside the textbox while waiting that the information is retrieved. The WebControl already looks for such image. You only need to provide it in a path in which the control can find it. In the folder in which you unzipped the release package you can find the file:
ui-anim_basic_16x16.gif
In your Visual Studio Solution add a folder named: ‘Images’ to the web application root folder and place the gif file inside it. That’s it! Reload the page, type ‘un’ and you will see the spinner for a while before the results are presented.
If you don’t want to create the ‘Images’ folder or if you already have one but with a different name you can see what you can do in the detailed tutorial.
Last but not least a thing you must know: by default the WebControl adds a reference to a default autocomplete stylesheet built with the Jquery UI ThemeRoller. If a theme has already been added to the page, the WebControl’s default theme is not necessary and could override the style defined in the page. In this case you should disable the default stylesheet by setting the following property as below:
RegisterDefaultStyleSheet=”false”
After the user selects the chosen item in the list of suggestions you can do whatever you want with all the data available about the selected item. In this case you have ‘Code’ and ‘Name’ of the selected Country. Say you want to save the ‘Code’ in a hiddenfield in order to send it to the server during the next submit/postback. You can write your own javascript function and the AutoCompleteTextBox will provide the function with the information about the selected country. Just set the following property:
OnClientSelection=”SaveCodeForLaterUse”
add the following hidden field inside the form tag:
<asp:HiddenField ID="SelectedCountryHiddenField" runat="server" />
and add the following block of javascript immediately after the opening tag of the form element of the page:
<script type="text/javascript">
//<![CDATA[
// set hidden field with the value corresponding to the selected item.
function SaveCodeForLaterUse(selectedItem) {
var codeHiddenField = '<%=(FindControl("SelectedCountryHiddenField").ClientID)%>';
$('#' + codeHiddenField).val(selectedItem.Code);
alert("Code value is: " + $('#' + codeHiddenField).val());
}
//]]>
</script>
The argument passed to the javascript function (selectedItem) represents an instance of a Country object and exposes the same properties as its server side counterpart: Name and Code.
The full declaration now is:
<IM:AutoCompleteTextBox ID="CountriesAutoCompleteTextBox" runat="server"
JsonDataSourceUrl="~/CountriesHandler.ashx"
ValueField="Name"
RegisterJQueryAndJQueryUI="true"
NoResultsMessage = "No results"
OnClientSelection="SaveCodeForLaterUse" />
Note: If you place the above script in the head section, the control (and the page as well) won’t be able to manipulate the head anymore because the page header is readonly when there are codeblocks inside it. The control needs to manipulate the header to add the default stylesheet. If you don’t mind about it or if you are willing to add it by yourself (see the detailed tutorial for a detailed description) you can safely place your script in the page head section. If you won’t use code blocks in your javascript function you can place the script in the page header as well.
For a complete description of all the properties available and more detailed explanations on usage you can go to the detailed tutorial.
You can download the full sample: AutoCompleteNetExamples Source Code at the download page.
Asp.Net MVC
To test the Asp.Net Mvc AutoComplete Extensions just create a new Visual Studio Solution and add a new Asp.Net Mvc Web Application project.
Download the latest version of AutoComplete.Net and unzip the release package wherever you want. Browse to the folder in which you unzipped the release package and locate the AutoComplete.dll assembly. Copy and paste it in the folder in which you want your Visual Studio Solution to find it. You can then place it in a folder common to all projects on the machine (it can be even the same: C:\Program Files\AutoComplete.Net) or in a folder specific to the current solution. I usually create a Libs folder in the root of the solution and show its contents in Visual Studio by adding a Solution Folder with the same name.
Add a reference to the assembly in your Asp.net Mvc Web Application project.
First of all clear some space in our new project: delete the controllers and model classes created by the project template:
AccountController.cs and HomeController.cs under the folder: Controllers AccountModels.cs under the folder: Models folders: Account and Home under the folder: Views Remove the content of the Shared folder under the folder: Views
Create a folder named: Countries under the folder: Views, right click it and choose: Add… –> View. Name it: Search and uncheck: ‘Select master page’.
A new page: Search.aspx will open. Now you can add the markup for the AutoComplete control inside the main div of the page (together with a label):
<label for="country">Country:</label>
<%= Html.AutoCompleteTextBox("country",
new Uri("/Countries/SearchByFirstLetters", UriKind.RelativeOrAbsolute),
"Name") %>
Visual Studio will warn you that it cannot find the AutoCompleteTextBox extension method. You need to instruct it about the namespace. You can do it once for all in the web.config of the application: Just open it and add:
<add namespace="AutoComplete"/>
to the namespaces in the tag:
<system.web>
<pages>
<namespaces>
or you can do it page by page using the import directive at the top of the page:
<%@ Import Namespace="AutoComplete" %>
In each case just rebuild the project and the Visual Studio error message will disappear.
The first argument we passed to the AutoCompleteTextBox extension method (“country”) will be the id of the html input field. The second argument is the uri of the resource that will be invoked and the third argument is the name of the property to be used, of the objects returned by the uri resource, to populate the suggestions list.
The uri: “/Countries/SearchByFirstLetters” invoked in an Asp.Net MVC Web Application with the default routes in place will cause a controller named: CountriesController to be searched for. Let’s add such a controller in the folder Controllers. Let’s add to the controller the method that will be invoked when our view is loaded. The method, by convention, will be called: Search and we will replaced it to the method: Index created by the controller template. Here is the first method of our newly created controller:
//
// GET: /Countries/Search/
public ActionResult Search()
{
return View();
}
if you now type the url: Countries/Search you will get the following javascript alert:
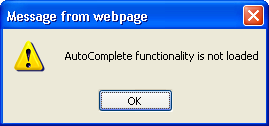
In fact we still didn’t add the required javascript references in the head of the page. We need a reference to JQuery, a reference to JQueryUI and a reference to the IM.AutoComplete.js javascript library. Go to the folder in which you unzipped the release package and locate the following files: jquery-ui.js IM.AutoComplete.js
Copy and paste the 2 files in the Scripts folder of your project and add the following references to the head of the Search.aspx view:
<script type="text/javascript" src="/Scripts/jQuery-1.4.1.js"></script>
<script type="text/javascript" src="/Scripts/jquery-ui.js"></script>
<script type="text/javascript" src="/Scripts/IM.AutoComplete.js"></script>
Still the autocomplete functionality won’t work unless we add to the controller a SearchByFirstLetters method returning a JsonResult, representing the required resource. Below you will see a simple way to provide such a resource just to test the Extension method. You need to add a couple of simple classes to your Asp.Net Mvc Web Application. First add a method named SearchByFirstLetters to your controller:
public ActionResult SearchByFirstLetters(string startsWith)
{
if (!Request.IsAjaxRequest())
{
return Content(string.Empty);
}
CountriesRepository repository = new CountriesRepository();
IEnumerable<Country> countries = repository.GetCountriesStartingWith(startsWith);
return Json(countries.ToList(), JsonRequestBehavior.AllowGet);
}
Note: we’re allowing the SearchByFirstLetters method to be invoked by e GET request because internet explorer randomly causes HTTP errors when sending too many post requests to a server.
Now add the following two classes to the: Models folder.
public class Country : IEquatable<Country>
{
/// <summary>
/// Needed by Asp.Net Mvc framework.
/// </summary>
public Country()
{
}
public Country(RegionInfo region)
{
Name = region.EnglishName;
Code = region.TwoLetterISORegionName;
}
public string Name { get; set; }
public string Code { get; set; }
#region IEquatable<Country> Members
public bool Equals(Country other)
{
if (ReferenceEquals(other, null)) return false;
return Code.Equals(other.Code) && Name.Equals(other.Name);
}
#endregion
public override int GetHashCode()
{
return Name.GetHashCode() ^ Code.GetHashCode();
}
}
The IEquatable implementation and the GetHashCode override are needed to avoid duplicate countries in the lists. Then add another class: CountriesRepository defined as below:
public class CountriesRepository
{
readonly IEnumerable<Country> countries;
public CountriesRepository()
{
countries = (from culture in CultureInfo.GetCultures(CultureTypes.SpecificCultures)
select new Country (new RegionInfo(culture.LCID)))
.Distinct<Country>()
.OrderBy(n => n.Name);
}
public IEnumerable<Country> GetCountriesStartingWith(string startsWith)
{
var result = from country in this.countries
where country.Name.StartsWith(startsWith, StringComparison.InvariantCultureIgnoreCase)
select country;
return result;
}
}
Now you can run the web site and type the url: Countries/Search. You will get the page and can type the first 2 letters of a country to get suggestions.
Still the suggestions list is not very stylish. We forgot to add our default style sheet that was generated with the Jquery UI ThemeRoller (if you read the Asp.Net tutorial you know that the AutoCompleteTextBox WebControl added the reference by itself). Go to the folder in which you unzipped the release package and locate the file: jquery-ui.css
Copy and paste it in the Content folder of your project and add the following reference to the head of the Search.aspx view:
<link href="/Content/jquery-ui.css"
rel="stylesheet"
type="text/css" />
If a theme has already been added to the page, this default theme is not necessary and could accidentally override the style defined in the page.
You can also have a loading image spinning inside the textbox while waiting for the information to be retrieved. In the release package you can find the file:
ui-anim_basic_16x16.gif
In your Visual Studio Solution add a folder named: Images under the Content folder and place the gif inside it. That’s it! Reload the page, type ‘un’ and you will see the spinner for a while before the results are presented.
If you don’t want to create the Images folder or if you already have one but with a different name you can see what you can do in the detailed tutorial.
There’s plenty of overloads to the AutoCompleteTextBox extension method we used but there’s another and more notable series of extension methods: the strongly typed ones, named: AutoCompleteTextBoxFor.
Let’s add another View under the Countries folder and call it: StronglyTypedSearch, check the ‘Create a strongly-typed view’ checkbox and select: AspNetMvcAutoComplete.Models.Country as ‘View data class’, select the ‘Edit’ ‘View content’ and uncheck the ‘Select master page’ checkbox.
Remove the fields related to the Code property and the Actionlink at the bottom of the page. Replace:
<%= Html.TextBoxFor(model => model.Name) %>
with:
<%= Html.AutoCompleteTextBoxFor(model => model.Name,
new Uri("/Countries/SearchByFirstLetters", UriKind.RelativeOrAbsolute)) %>
and place the label in the same div as the textbox. Add to the head of the page the same references as in the Search.aspx view:
<script type="text/javascript" src="/Scripts/jQuery-1.4.1.js"></script>
<script type="text/javascript" src="/Scripts/jquery-ui.js"></script>
<script type="text/javascript" src="/Scripts/IM.AutoComplete.js"></script>
<link href="/Content/jquery-ui.css"
rel="stylesheet"
type="text/css" />
The page will now look like the following:
<%@ Page Language="C#" Inherits="System.Web.Mvc.ViewPage<AspNetMvcAutoComplete.Models.Country>" %>
<!DOCTYPE html PUBLIC "-//W3C//DTD XHTML 1.0 Transitional//EN" "http://www.w3.org/TR/xhtml1/DTD/xhtml1-transitional.dtd">
<html xmlns="http://www.w3.org/1999/xhtml" >
<head runat="server">
<title>StronglyTypedSearch</title>
<script type="text/javascript" src="/Scripts/jQuery-1.4.1.js"></script>
<script type="text/javascript" src="/Scripts/jquery-ui.js"></script>
<script type="text/javascript" src="/Scripts/IM.AutoComplete.js"></script>
<link href="/Content/jquery-ui.css"
rel="stylesheet"
type="text/css" />
</head>
<body>
<% using (Html.BeginForm()) { %>
<%= Html.ValidationSummary(true) %>
<fieldset>
<legend>Fields</legend>
<div>
<%= Html.LabelFor(model => model.Name) %>
<%= Html.AutoCompleteTextBoxFor(model => model.Name,
new Uri("/Countries/SearchByFirstLetters", UriKind.RelativeOrAbsolute)) %>
<%= Html.ValidationMessageFor(model => model.Name) %>
</div>
<p>
<input type="submit" value="Save" />
</p>
</fieldset>
<% } %>
</body>
</html>
Add the DisplayNameAttribute to the Name property of the Country class if you want a meaningful label, e.g.:
[DisplayNameAttribute("Country:")](DisplayNameAttribute(_Country__))
public string Name { get; set; }
Add a method named StronglyTypedSearch to the controller (CountriesController):
public ActionResult StronglyTypedSearch()
{
return View();
}
so that it will be invoked when typing the url: ‘Countries/StronglyTypedSearch’.
If you add the following method to the controller, to manage the submit of the page, you will be able to debug and see the selected value sent back to the server:
[AcceptVerbs(HttpVerbs.Post)](AcceptVerbs(HttpVerbs.Post))
public ActionResult StronglyTypedSearch(Country country)
{
return View(country);
}
Now just run the website and type the above url. Type few letters in the textbox and select a country. Place a breakpoint in the method above and hit the save button. You can now watch the argument passed to the method and notice that the Name property is correctly set based on your selection.
For a complete description of all the properties available and more detailed explanations on usage you can go to the detailed tutorial.
You can download the full sample: AutoCompleteNetExamples Source Code at the download page.